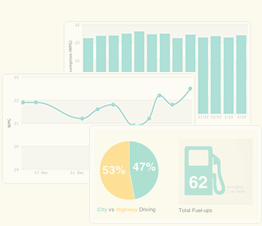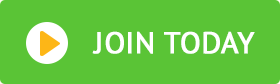Importing Your Data Into Fuelly
You can use the fuel-up import feature to add historic fuel-up data to any of your existing Fuelly vehicles. Fuelly import accepts a simple CSV text file that includes your fuel-up data.
The first row of your CSV file must contain column names, outlined below. The data for each column should be separated by commas and match the following types:
odometer(Required for odometer trackers)- Your odometer reading as number with up to one decimal place.
milesorkm(Required for tripometer trackers)- The distance traveled as a number with up to one decimal place.
gallonsorlitres(Required)- The fuel volume as a number with up to three decimal places.
price(Optional)- The price/gallon or price/L as number less than 15 with up to three decimal places.
city_percentage(Optional)- The percentage of driving done in the city. The remainder will be considered highway driving. Whole numbers only, no decimals or % symbols.
fuelup_date(Required)- Date of Fuel-up in this format:
YYYY-MM-DDorM/D/YY. (You can optionally include a fuel-up time by using this date/time format:YYYY-MM-DD HH:MM:SS.) tags(Optional)- Up to 15 keywords separated by spaces with up to 50 characters/tag. English characters only.
notes(Optional)- Text up to 500 characters.
brand(Optional)- Gas station brand. Text up to 100 characters.
missed_fuelup(Optional)- A bit field (
1= yes,0= no) for odometer trackers that lets Fuelly know a fuel-up reading was missed. partial_fuelup(Optional)- A bit field (
1= yes,0= no) that lets Fuelly know a fuel-up was not completely full.
Fuelly expects the CSV file to be in standard Excel CSV format (more info). This basically means that each record is located on a separate line followed by a line break. Text is qualified with quotes, and if you have a quote within your text you can escape it with two quotes ("").
If you have your data in Excel, be sure to add the column names Fuelly is expecting. It should look something like this:

To save your Excel file as a plain CSV text file, choose File → Save As... from the menu, enter a new name, and select Comma Separated Values (.csv) as the format.
Here's a sample file that includes three fuel-ups using all of the fields for a car with gallons/miles and odometer tracking set.